版权声明:本文为博主 @残灯飞雪
的原创文章,欢迎转载,传播知识。著作权归作者所有,商业转载请联系作者获得授权,非商业转载请注明作者和出处并留言告知博主,方便文章有误改正之后能找到原文!!!
原文链接:blog.mintools.cn
2021,MinTools.cn正式开放ShowDoc文档在线协同平台,并免费提供在线服务!
- ShowDoc官网的托管服务开始商业化收费、并增加使用限制,我们在云服务器上提供相同的、且免费的托管服务。
- 我们将与ShowDoc官网、ShowDoc开源项目仓库保持同步更新,提供在线服务。
ShowDoc简介:ShowDoc是一个提供在线文档(Markdown语法为主)、Excel表格、API接口文档(包括接口调试/自动生成API文档)、文档协同编辑与在线分享的开源项目。
公网服务地址:http://www.mintools.cn:4999/
Tips:
- 注册时,账号名建议直接使用**[中文]**,方便好记!
- 如忘记登录密码,可在添加页面下方微信,进行密码重置。
1. ShowDoc是什么
- ShowDoc是一个非常适合IT团队的在线API文档、技术文档工具。
- 通过showdoc,你可以方便地使用markdown语法来书写出美观的API文档、数据字典文档、技术文档、在线excel文档等等。
- 如果不想编辑markdown文档,你还可以利用showdoc的自动化能力,从程序注释中自动生成API文档,或者从搭配的RunApi客户端(类似postman的api调试工具)中一边调试接口、一边自动生成文档。
- 通过分配项目成员和团队成员,你可以很方便地进行项目文档的权限管理和团队协作,也可以分享文档出去给朋友查看。
- ShowDoc还支持多平台客户端,有win客户端、mac客户端、ios、android等,更方便跨平台使用。
- 目前超过100000+的互联网团队正在使用showdoc,包括知名公司内部的一些团队,比如腾讯、华为、百度、京东、字节跳动等等。
2. 它可以用来做什么
- API文档( 查看Demo)
- 随着移动互联网的发展,BaaS(后端即服务)越来越流行。服务端提供API,APP端或者网页前端便可方便调用数据。用ShowDoc可以非常方便快速地编写出美观的API文档。
- 数据字典( 查看Demo)
- 一份好的数据字典可以很方便地向别人说明你的数据库结构,如各个字段的释义等。
- 说明文档 ( 查看Demo)
- 你完全可以使用showdoc来编写一些工具的说明书,也可以编写一些技术规范说明文档以供团队查阅。
3. 它都有些什么功能
- 分享与导出
- 响应式网页设计,可将项目文档分享到电脑或移动设备查看。同时也可以将项目导出成word文件,以便离线浏览。
- 权限管理
- 公开项目与私密项目
- ShowDoc上的项目有公开项目和私密项目两种。公开项目可供任何登录与非登录的用户访问,而私密项目则需要输入密码验证访问。密码由项目创建者设置。
- 项目转让
- 项目创建者可以自由地把项目转让给网站的其他用户。
- 项目成员
- 你可以很方便地为ShowDoc的项目添加、删除项目成员。项目成员可以对项目进行编辑,但不可转让或删除项目(只有项目创建者才有权限)。
- 团队管理
- 利用showdoc的团队功能你可以更好地进行团队协作。
- 公开项目与私密项目
- 编辑功能
- markdown编辑
- ShowDoc采用markdown编辑器,无论是编辑还是阅读体验都极佳很棒。如果你不了解Markdown,请在搜索引擎搜索”认识与入门 Markdown”。
- 模板插入
- 在ShowDoc的编辑页面,点击编辑器上方的按钮可方便地插入API接口模板和数据字典模板。插入模板后,剩下的就是改动数据了,省去了很多编辑的力气。
- 历史版本
- ShowDoc为页面提供历史版本功能,你可以方便地把页面恢复到之前的版本。
- markdown编辑
- 多平台
showdoc支持网页版、手机app版和电脑客户端版。客户端地址可见:https://www.showdoc.com.cn/clients - 自动化
- 可从代码注释中自动生成文档
- 搭配的RunApi客户端,可调试接口和自动生成文档
4. 使用在线的ShowDoc
- 如果你没有自己的服务器,但又想使用ShowDoc作为分档分享工具,你可以使用在线的ShowDoc http://www.mintools.cn:4999/
- 在线showdoc作为在线服务会长期维护,请放心托管数据。
5. ShowDoc交流群
- 可添加微信,邀请进交流群。
- 如忘记登录密码,可添加微信,进行密码重置。
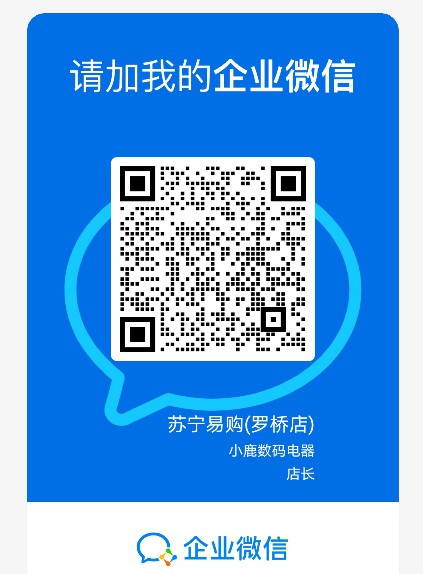
6. API接口调试客户端
RunApi官方介绍
RunApi是一个以接口为核心的开发测试工具(功能上类似一个简化版的postman)。目前有客户端版(推荐,支持win和mac平台)和在线精简版 ,包含接口测试/项目协作等功能。
它和ShowDoc相辅相成:ShowDoc以文档为核心,侧重文档编写和知识资料沉淀。而RunApi则以接口为核心,包含接口测试、管理等一系列功能。同时它将自动生成文档到ShowDoc,以及共用ShowDoc的团队管理机制,很好地实现接口的自动化和多人协作。相信使用 ShowDoc + RunApi 这两个工具组合,能够极大地提高IT团队的效率。
- Windows版 – 点击下载
- Mac版 – 点击下载
- Android版
- IOS版
- 在线精简版,访问地址: http://runapi.showdoc.cc
在线精简版和客户端版差别很大,它只包含简单的接口请求以及生成markdown代码,只用作简单调试,无法自动生成文档到ShowDoc以及无法使用项目团队协作功能等。
版权声明:本文为博主 @残灯飞雪
的原创文章,欢迎转载,传播知识。著作权归作者所有,商业转载请联系作者获得授权,非商业转载请注明作者和出处并留言告知博主,方便文章有误改正之后能找到原文!!!
原文链接:blog.mintools.cn

















































